 Acest site folosește cookie-uri pentru analiză, conținut personalizat și publicitate. Folosind acest site, confirmați că sunteți de acord. Vezi detalii.OK
Acest site folosește cookie-uri pentru analiză, conținut personalizat și publicitate. Folosind acest site, confirmați că sunteți de acord. Vezi detalii.OK
 Acest site folosește cookie-uri pentru analiză, conținut personalizat și publicitate. Folosind acest site, confirmați că sunteți de acord. Vezi detalii.OK
Acest site folosește cookie-uri pentru analiză, conținut personalizat și publicitate. Folosind acest site, confirmați că sunteți de acord. Vezi detalii.OK

Dacă tot v-am arătat cum să instalați foarte simplu Ubuntu 13.10, este cazul să vă arăt și cum să obțineți un desktop 3D de mare efect. Acest sistem de operare, imediat după instalare, nu este foarte atractiv, dar există o sumedenie de programe gratuite prin care se poate personaliza.
Compiz Config este o astfel de aplicație care va schimba total fața lui Ubuntu. De la desktopuri multiple care sunt reprezentate pe o suprafață 3D, până la ferestre care vibrează sau se unduiesc, totul se poate obține printr-o simplă configurare.
Să trecem la treabă.
Pasul 1.
Descărcați programul Compiz Config Setting Manager împreună cu celelalte aplicații de care are nevoie pentru obținerea tuturor efectelor.
Introduceți următoarea linie de cod în Terminal, care se găsește apăsând pe primul buton din stânga sus și scriindu-i numele.
sudo apt-get install compizconfig-settings-manager compiz-plugins compiz-plugins-extra
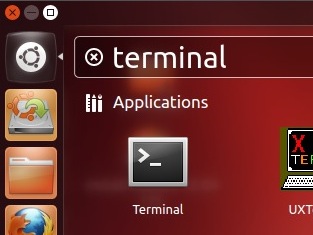
O să vă ceară parola, care când o introduceți nu va afișa niciun caracter.
O să vă mai pună să confirmați că doriți instalarea și veți apăsa pe ”Y”.
Pasul 2.
S-a instalat cu succes. Acum vă duceți iar pe butonul din stânga sus unde se pot căuta programe și veți introduce ”compiz”. Imediat dedesubt va apărea pictograma pentru Compiz Config pe care o deschidem.
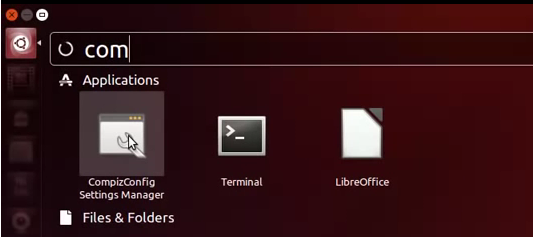
Așa arată interfața programului.
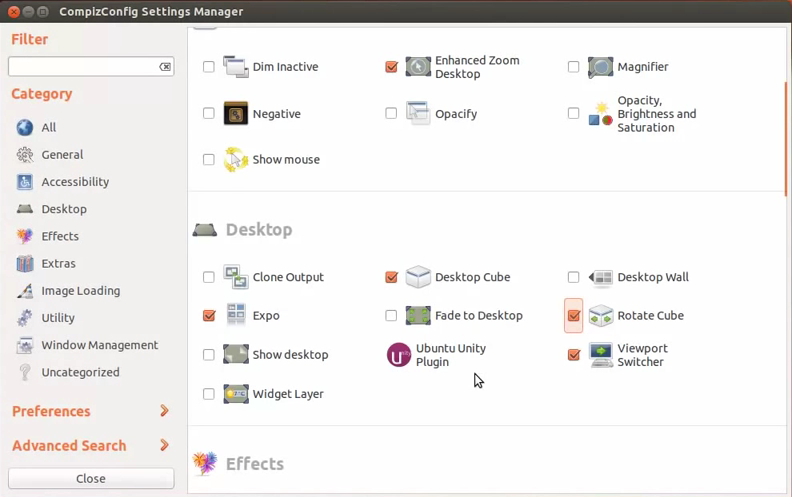
Pasul 3.
Aici veți bifa ”Desktop Cube” și ”Rotate Cube”.
Atenție! Dacă acestea nu se pot bifa atunci mergeți în meniul ”Preferences” din stânga jos. Mergeți la ”Plugin List”. Debifați ”Automatic plugin sorting”. Din lista din stânga, treceți în cea din dreapta ”cube” și ”rotate”.
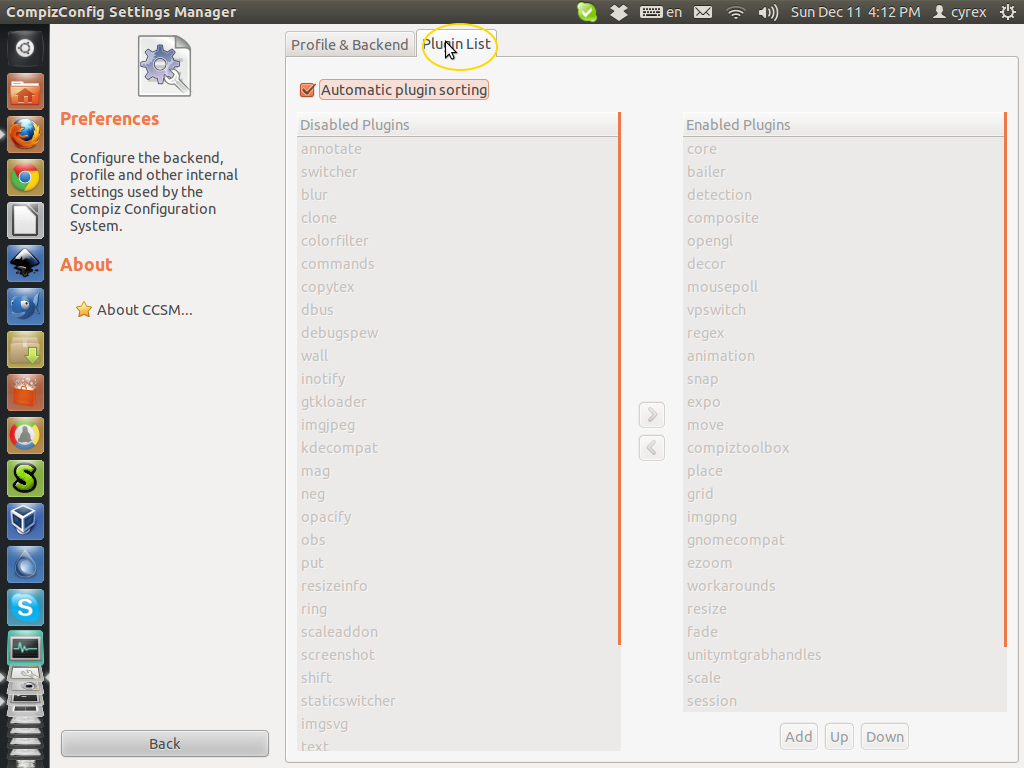
Pe urmă ”Back” și acum fie se pot bifa, fie vor fi deja bifate.
Pasul 4.
În fereastra principală, mai jos, bifați și ”3D Windows”.
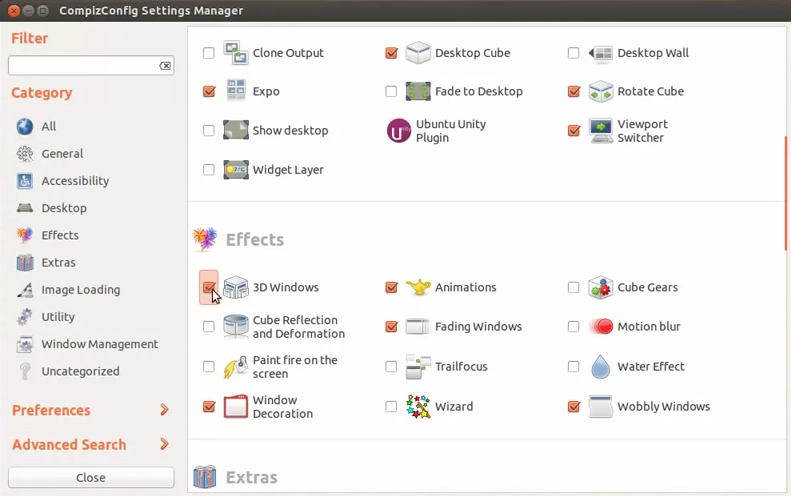
Pasul 5.
În meniul din stânga al ferestrei principale apăsați pe ”General”. Aici mergeți pe ”Desktop size” pentru a face câteva setări referitoare la cubulpe care vor fi afișate desktop-urile.
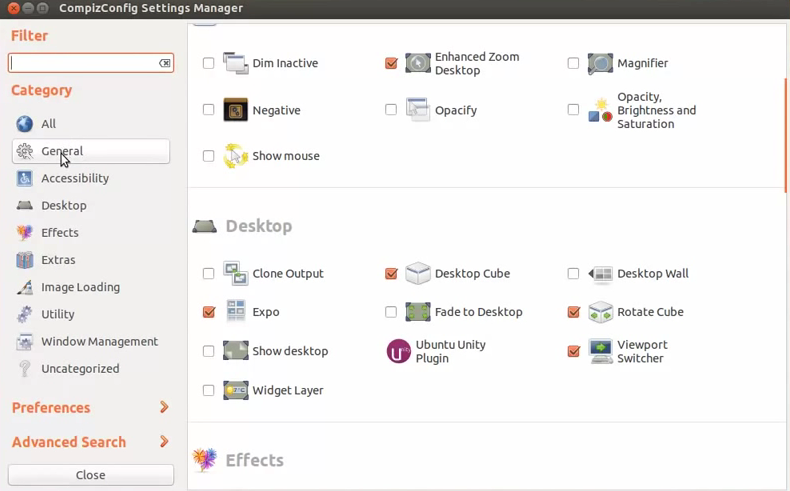
Pentru a obține o formă care seamănă cu realitatea vom seta valorile ca în imaginea de mai jos.
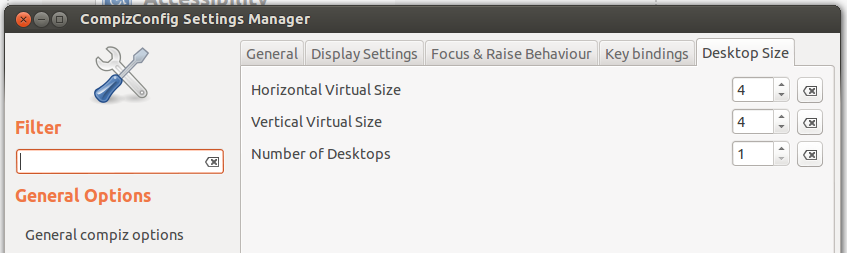
Să testăm.
Desktop-ul 3D se activează prin apăsarea și susținerea simultană a tastelor CTRL+ALT și pe urmă săgeată ← sau → .
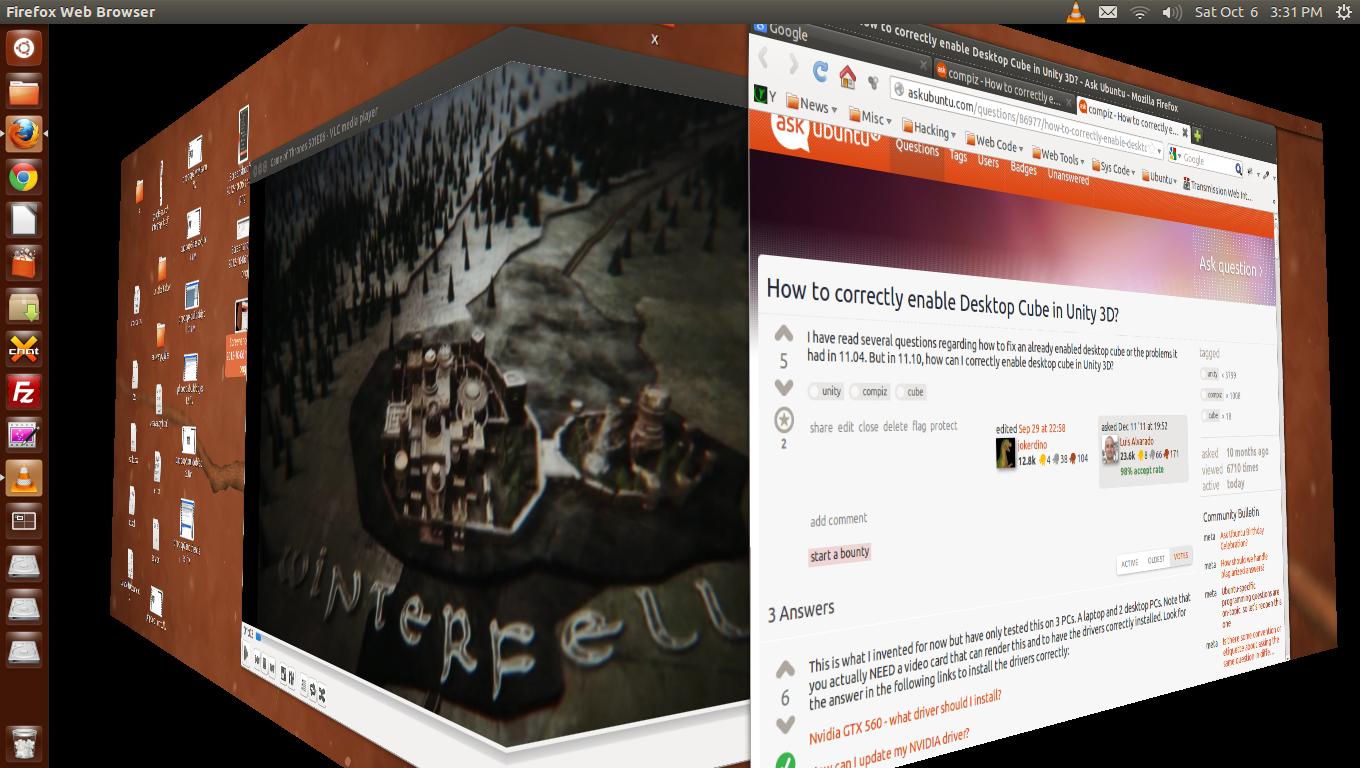
Rezultatul va fi un cub în spațiu pe suprafața căruia se află câte un desktop cu ferestrele deschise. Același lucru se obține și prin susținerea CTRL+ALT și click stânga cu care tragem de cub.
Dacă doriți ceva mai spectaculos trebuie doar să umblați la setări. Se poate stabili un fundal pe care cubul se desfășoară. Se poate modifica timpul de reație al cubului. Mai mult, cubul poate deveni un cilindru. Compiz Config vă dă voie să personalizați ferestrele în orice mod. Să vibreze, să se întoarcă, să se unduiască și multe altele.
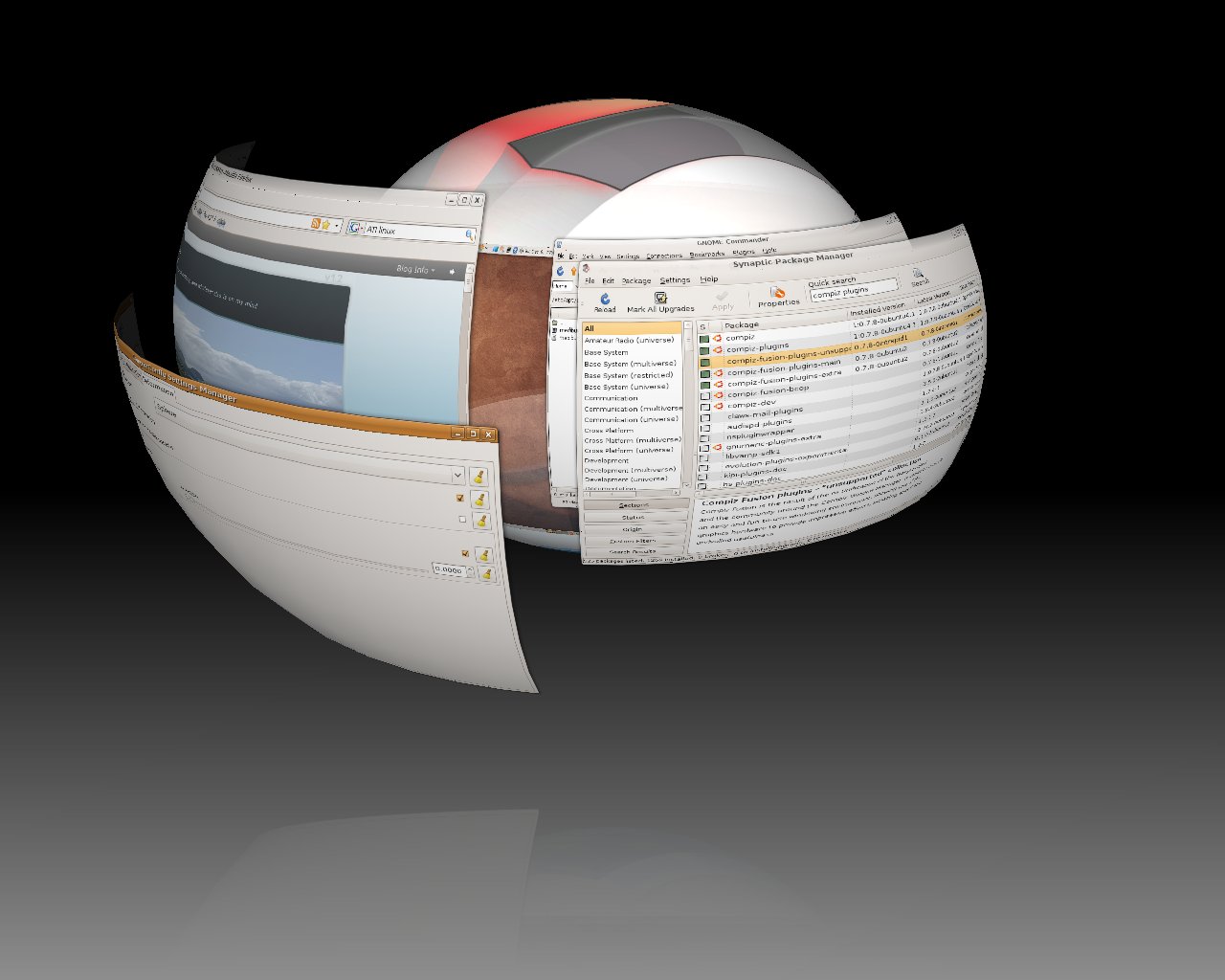
Articol de Oprescu Gabriel.
Copyright © LINK Academy. Toate drepturile rezervate. Confidenţialitate.
Comentariu